---
tags: Guide, VCS, TW
title: 連線 Windows:本機為 Windows | zh
GA: UA-155999456-1
---
{%hackmd @docsharedstyle/default %}
{%hackmd @docsharedstyle/twccheader-zh %}
# 連線 Windows 個體:本機為 Windows
完成[準備工作、取得連線資訊](https://man.twcc.ai/@twccdocs/vcs-guide-connect-prerequisite-zh)後,請參考以下方式連線進入 Windows 個體 (本機為 Windows) 。
:::info
{%hackmd @docsharedstyle/note-zh %}
請注意個體建立後,狀態轉為 **`Ready`**,**需等候一些時間才可遠端連線使用**。
:::
:::danger
{%hackmd @docsharedstyle/important-zh %}
1. 因資安事件頻傳,如果您的連線來自以下這些國家,我們將關閉您使用遠端連線至 Windows 個體的功能 (連接埠:9833):中國、德國、法國、韓國、荷蘭、波蘭、俄國若需連線 TWCC Windows 個體,請您與客服聯絡。
2. 若您修改網路卡設定,將會導致無法連線進入虛擬運算個體,因此我們強烈不建議您更動網卡設定,請您操作與部署時特別留意。
:::
## 連線方式
- **Step 1.** 開啟 「**遠端桌面連線**」程式 (Windows 系統已有內建,或至 Microsoft 官方網頁搜尋下載)
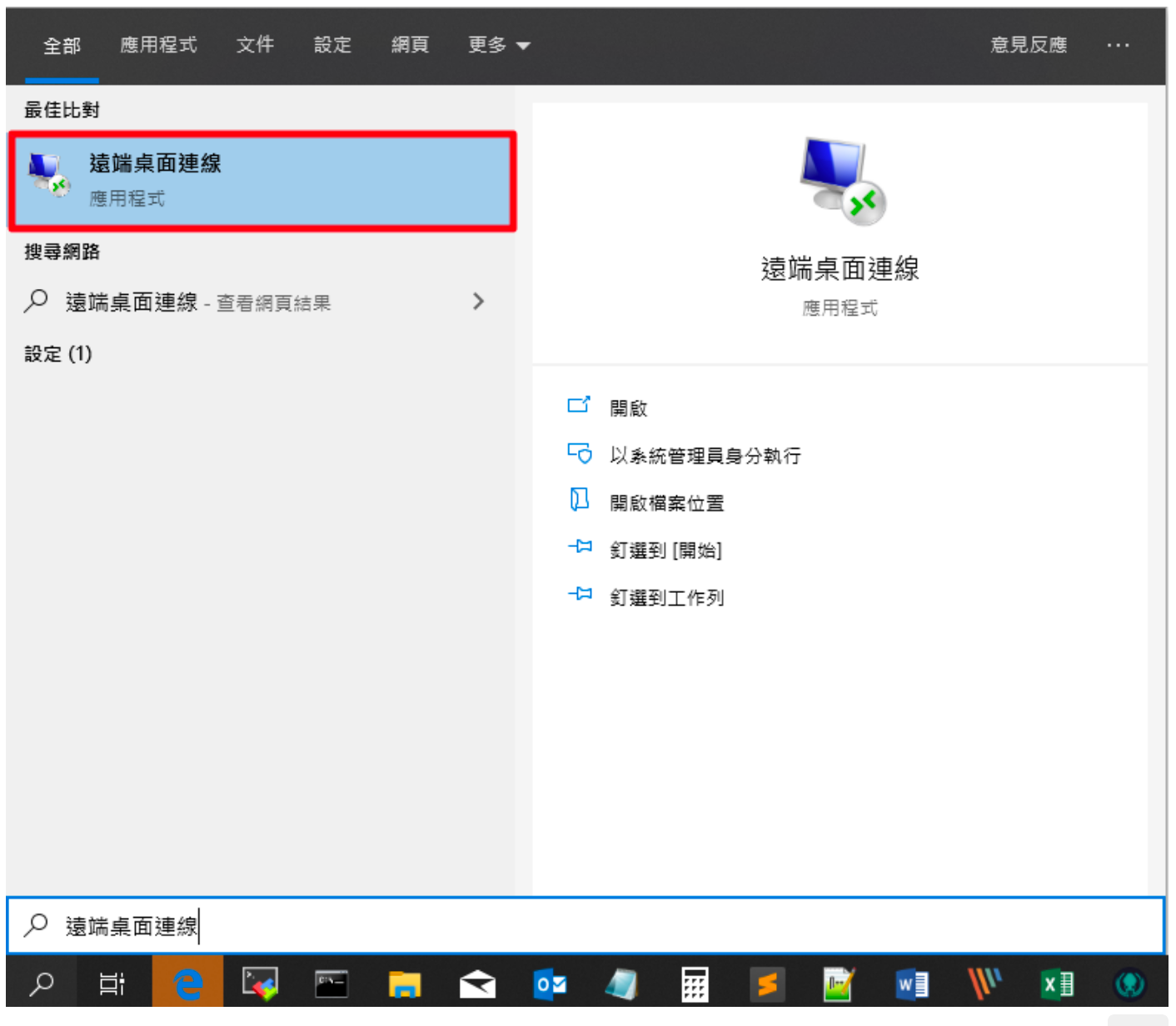
- **Step 2.** 輸入此個體之公用 IP、Port 與使用者名稱,接著點擊「**連線**」
:::info
<i class="fa fa-paperclip fa-20" aria-hidden="true"></i> **附註:** 公用 IP 之後需加上 Port 號`: 9833`,例如:203.145.123.1`:9833`
:::
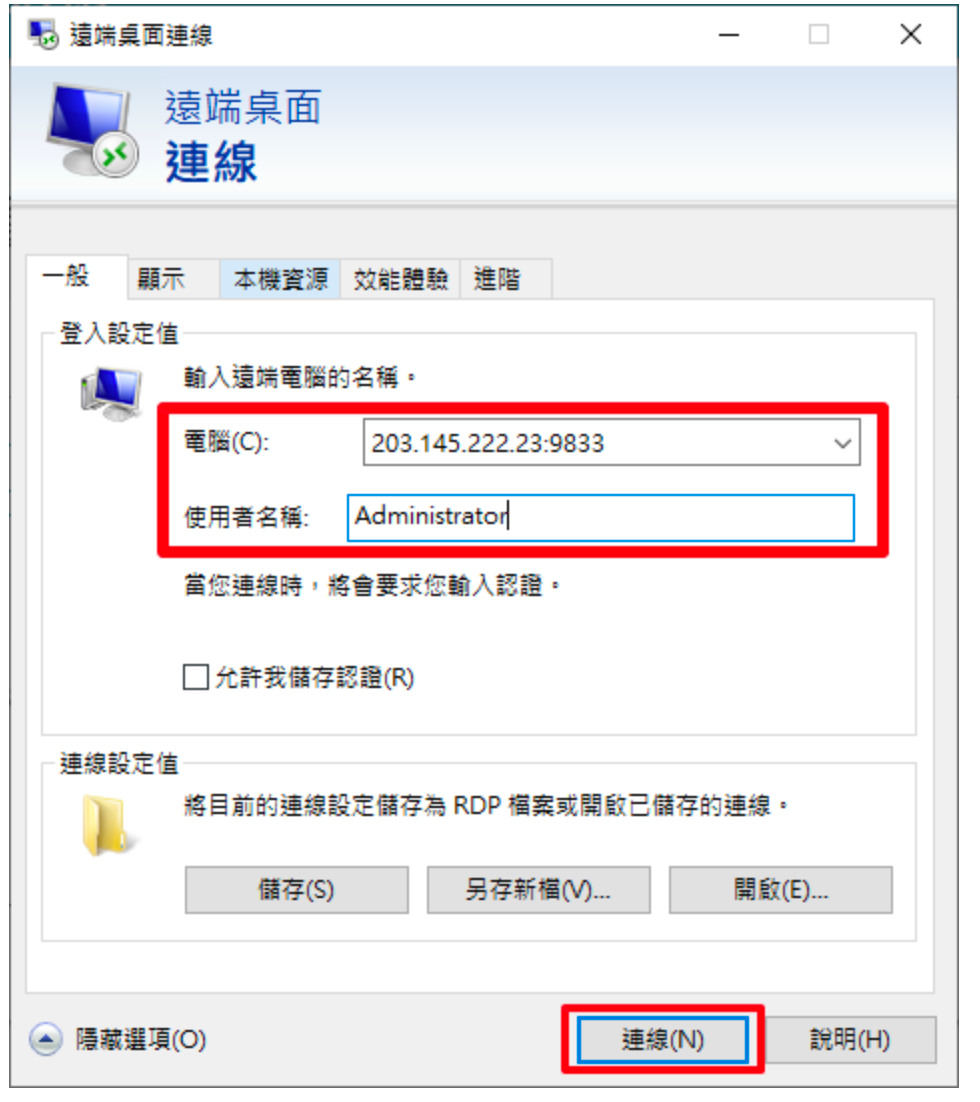
- **Step 3.** 輸入密碼即連線成功
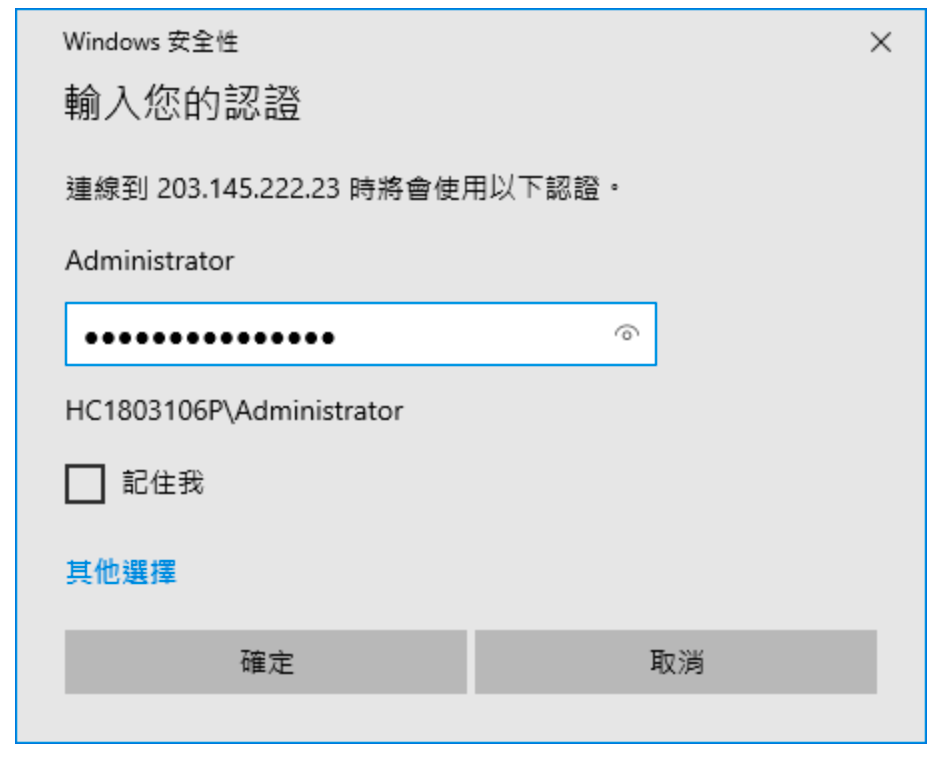
:::warning
{%hackmd @docsharedstyle/tip-zh %}
帳號:administrator
密碼:使用者自行定義之個體密碼
:::
:::info
{%hackmd @docsharedstyle/note-zh %}
若需進行緊急除錯/系統維護工作,建議您透過 [<ins>Console 連線</ins>](https://man.twcc.ai/@preview-twccdocs/guide-vcs-debug-tool-console-zh),可加速工作流程。
:::