---
tags: Guide, VCS, TW
title: 連線 Linux 個體:本機為 Windows | zh
GA: UA-155999456-1
---
{%hackmd @docsharedstyle/default %}
{%hackmd @docsharedstyle/twccheader-zh %}
# 連線 Linux 個體:本機為 Windows
完成[準備工作、取得連線資訊](https://man.twcc.ai/@twccdocs/vcs-guide-connect-prerequisite-zh)後,以下提供 4 種連線 Linux 個體 (本機為 Windows) 的方法,您可選擇任一工具操作。
:::info
{%hackmd @docsharedstyle/note-zh %}
請注意個體的狀態需為 **`Ready`** 才可連線使用。
:::
:::danger
{%hackmd @docsharedstyle/important-zh %}
**2023/7/28 起新增 Linux 系列映像檔的密碼驗證流程。7/28 前建立的虛擬運算個體在其生命週期中不受影響;7/28 起新建立的個體,只要映像檔為 Linux 系列(包含公版映像檔與客製化映像檔),均會套用此密碼驗證流程。**
為強化虛擬運算個體安全性,建立虛擬運算個體時若選擇 Linux 系列的映像檔,首次登入時,系統將要求建立一組新密碼。此組密碼僅用於取得 root 權限(使用 sudo 權限時須輸入此密碼)。登入虛擬運算個體仍採用 SSH 金鑰認證模式。
密碼設定規則如下:
1. 密碼長度至少12個字元
2. 密碼組成需包含數字、特殊字元、英文大寫及小寫字母四種
3. 每180天至少更新密碼一次,密碼到期前30天個體內會發系統通知
- 設定新密碼 (以 Ubuntu 為例)
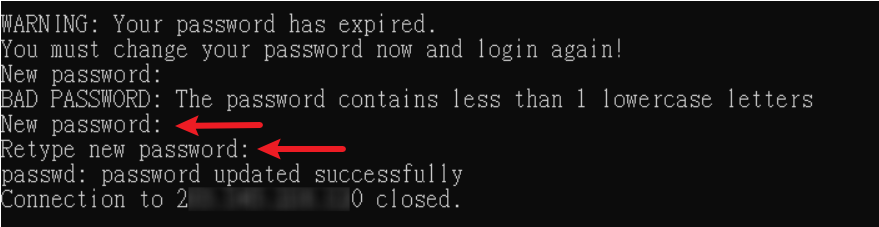
- 使用 sudo 權限時須輸入密碼 (以 Ubuntu 為例)

:::
<!-- 1 start -->
<details class="docspoiler">
<summary><b>1. 內建命令提示字元</b></summary>
<br>
### Step 1. 確認 SSH 程式已安裝
開啟您本機的命令提示字元,輸入`ssh -V` 檢查本機端是否已具備 SSH 用戶端程式。若有,將會顯示程式的版本,若無請[<ins>參考 Microsoft 官方文件</ins>](https://docs.microsoft.com/zh-tw/windows-server/administration/openssh/openssh_install_firstuse#installing-openssh-from-the-settings-ui-on-windows-server-2019-or-windows-10-1809),快速安裝 OpenSSH Client,或參考其他連線方式。
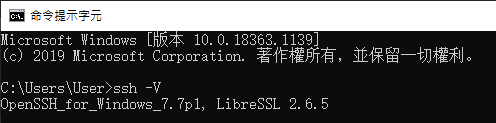
### Step 2. 變更鑰匙對存取權限
依照[<ins>準備工作</ins>](https://man.twcc.ai/@twccdocs/vcs-guide-connect-prerequisite-zh)取得的連線資訊,依序輸入指令,變更鑰匙對權限。
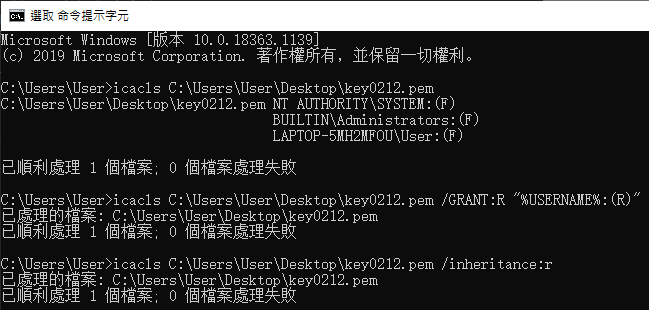
### Step 3. 連線虛擬運算個體
同樣依照[<ins>準備工作</ins>](https://man.twcc.ai/@twccdocs/vcs-guide-connect-prerequisite-zh)取得的連線資訊,使用 SSH 指令連線。
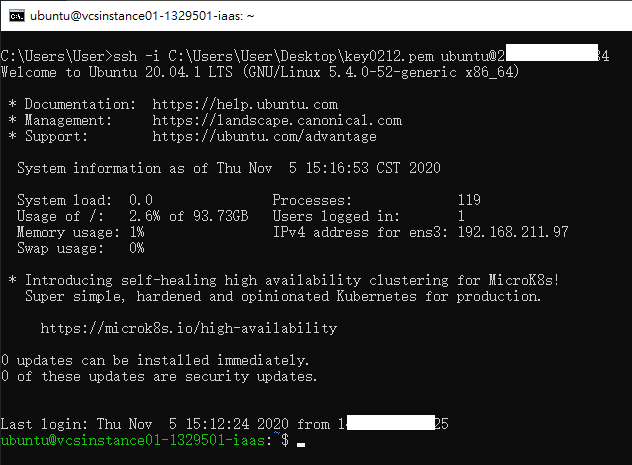
<!--
<div style="background-color:black;color:white;padding:20px;">
C:\Users\Janice_Chiang><span style="background-color:#fcf8e3; color: #000; padding:3.2px">icacls d:\key\janicekey01.pem /reset</span>
已處理的檔案: d:\key\janicekey01.pem
已順利處理 1 個檔案; 0 個檔案處理失敗
C:\Users\Janice_Chiang><span style="background-color:#fcf8e3; color: #000; padding:3.2px">icacls d:\key\janicekey01.pem /GRANT:R "%USERNAME%:`(`R`)`"</span>
已處理的檔案: d:\key\janicekey01.pem
已順利處理 1 個檔案; 0 個檔案處理失敗
C:\Users\Janice_Chiang><span style="background-color:#fcf8e3; color: #000; padding:3.2px">icacls d:\key\janicekey01.pem /inheritance:r</span>
已處理的檔案: d:\key\janicekey01.pem
已順利處理 1 個檔案; 0 個檔案處理失敗
C:\Users\Janice_Chiang><span style="background-color:#fcf8e3; color: #000; padding:3.2px">ssh -i d:\key\janicekey01.pem centos@203.145.220.231</span>
The authenticity of host '203.145.220.231 (203.145.220.231)' can't be established.
ECDSA key fingerprint is SHA256:vZ5EWM1ZbnYWkF52T6fxQROphd2PqiaGYvpBAuSahFQ.
Are you sure you want to continue connecting (yes/no)? <span style="background-color:#fcf8e3; color: #000; padding:3.2px">yes</span>
Warning: Permanently added '203.145.220.231' (ECDSA) to the list of known hosts.
Last login: Tue May 14 14:14:37 2019 from 220-141-25-168.dynamic-ip.hinet.net
[centos@vm01-252546-iaas ~]$
</div>
-->
</details>
<!-- Space -->
<div style="height:8px"></div>
<!-- 2 start -->
<details class="docspoiler">
<summary><b>2. 第三方軟體:MobaXterm</b></summary>

<br>
MobaXterm 圖形化的使用者介面,直覺好用,鑰匙對不需經轉檔即可直接使用。
### Step 1. 下載 MobaXterm
請由 [<ins>MobaXterm Home Edition (Portable edition)</ins>](https://mobaxterm.mobatek.net/download-home-edition.html)下載軟體,解壓縮之後,執行**MobaXterm_Personal_[版本]**
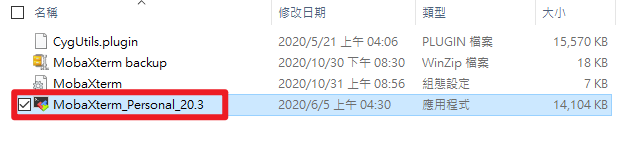
### Step 2. 建立連線
點擊左上角的 「**Session**」
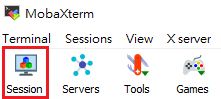
<br>
並依照下圖與步驟,完成設定,建立連線:
1. 點選 「**SSH**」
2. 在`Remote host`輸入 *公用 IP*
3. 在`Specify username`輸入 *ubuntu* 或是 *centos*
4. 點選 「**Advanced SSH settings**」
5. 勾選 `Use private key`
6. 點開資料夾並選取您的鑰匙對 `.pem` 檔案
7. 點選 「**OK**」 建立連線
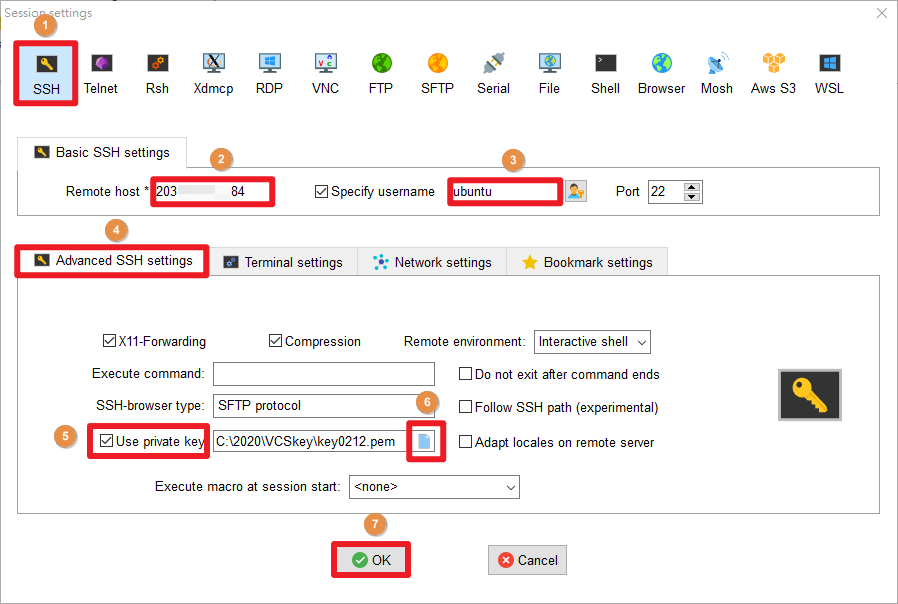
連線完成!
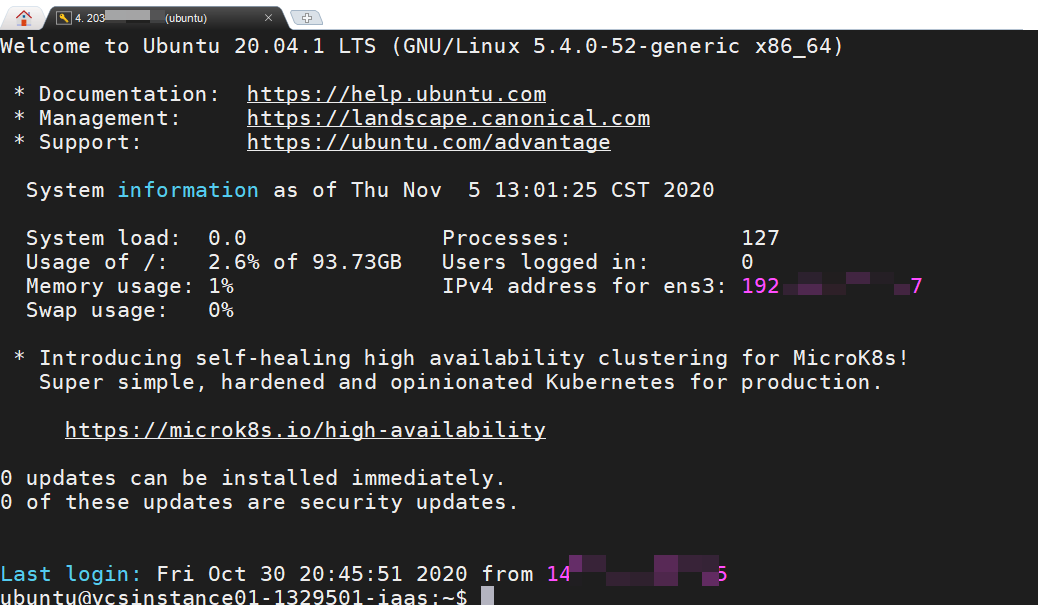
</details>
<!-- Space -->
<div style="height:8px"></div>
<!-- 2 start -->
<details class="docspoiler">
<summary><b>3. 第三方軟體:PuTTY</b></summary>
<br>
PuTTY 使用的鑰匙對格式為`.ppk`,需先將鑰匙對 `.pem` 檔經由 PuTTYgen 轉檔至 `.ppk`。
### Step 1. 下載安裝 PuTTY
請由 [<ins>PuTTY</ins>](https://www.putty.org/) 下載軟體並完成安裝。
### Step 2. 將鑰匙對轉檔 (`.pem` > `.ppk`)
- 開啟 「**PuTTYgen**」

- 點選 「**Load**」並選取您已建立、下載之 `.pem` 檔鑰匙對

- 點選 「**確定**」
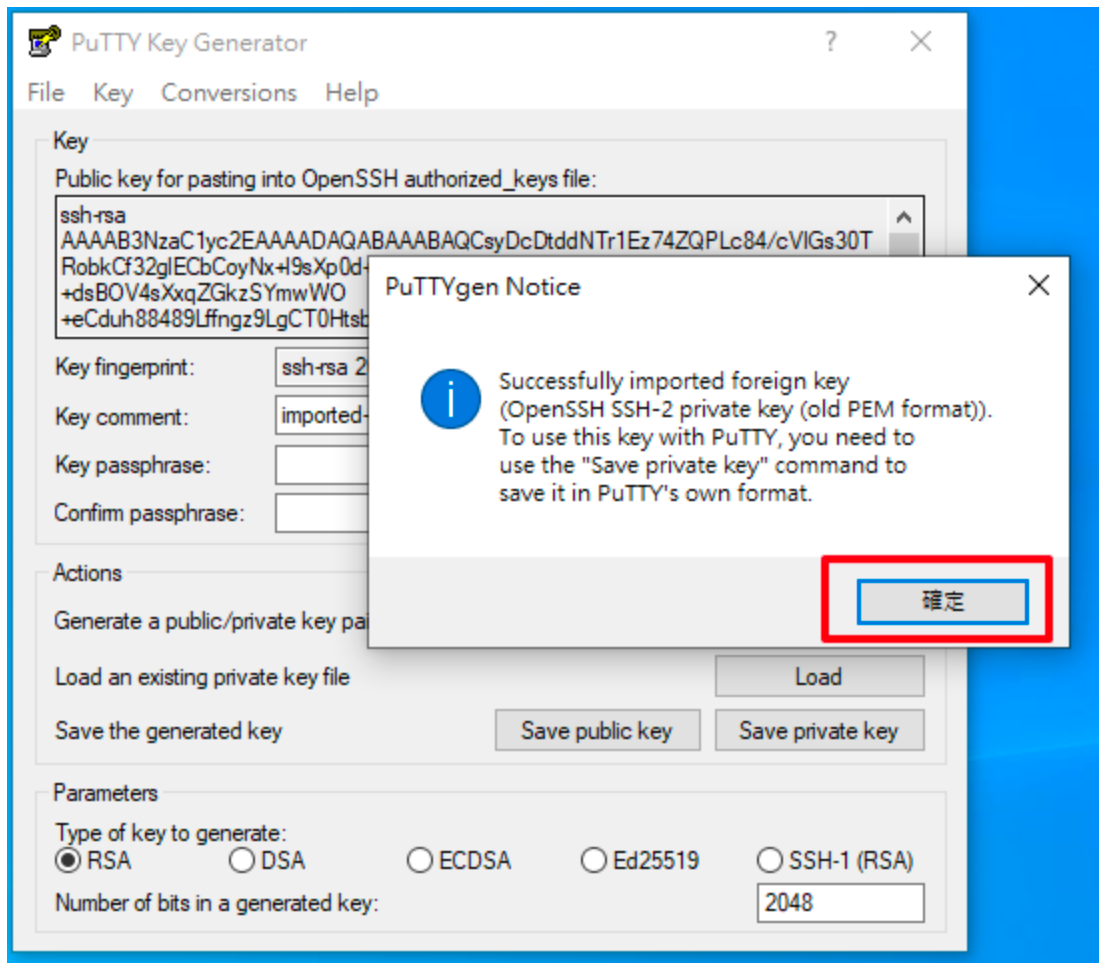
- 點選 「**Save private key**」、輸入檔名並確認類型為 `.ppk`,存檔後即完成轉檔步驟
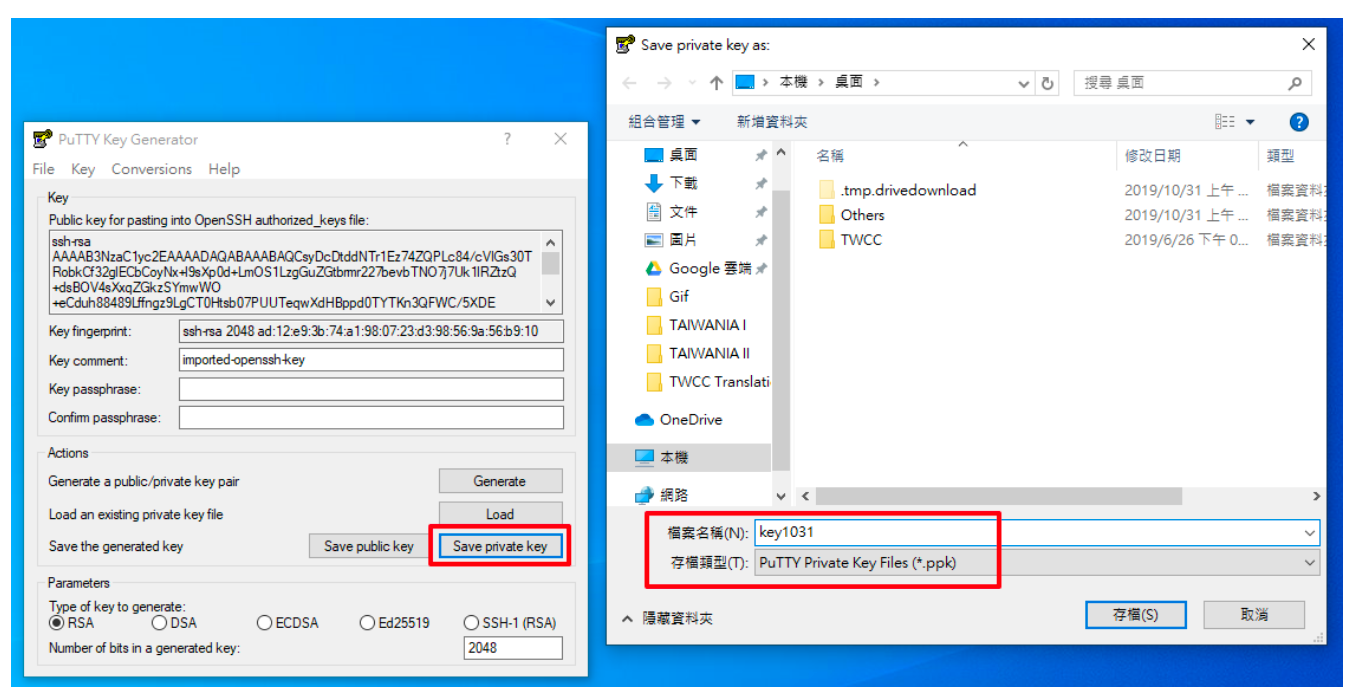
### Step 3. **使用 PuTTY 連線至個體**
- 開啟 「**PuTTY**」

- 左側點選「**Session**」、輸入 Host Name (可於配置頁點選「連線」查看) 與 Port (22)
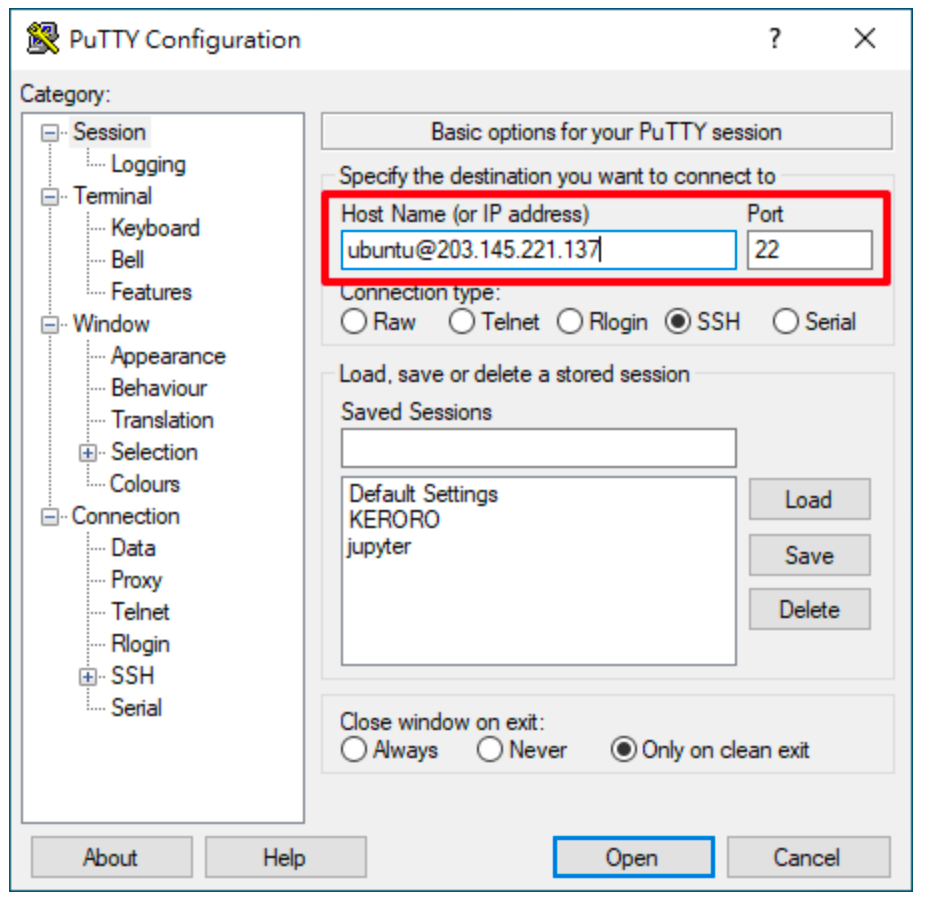
- 接著點選左側 「**SSH**」 > 「**Auth**」,並點選「**Browse**」載入 `.ppk` 鑰匙對
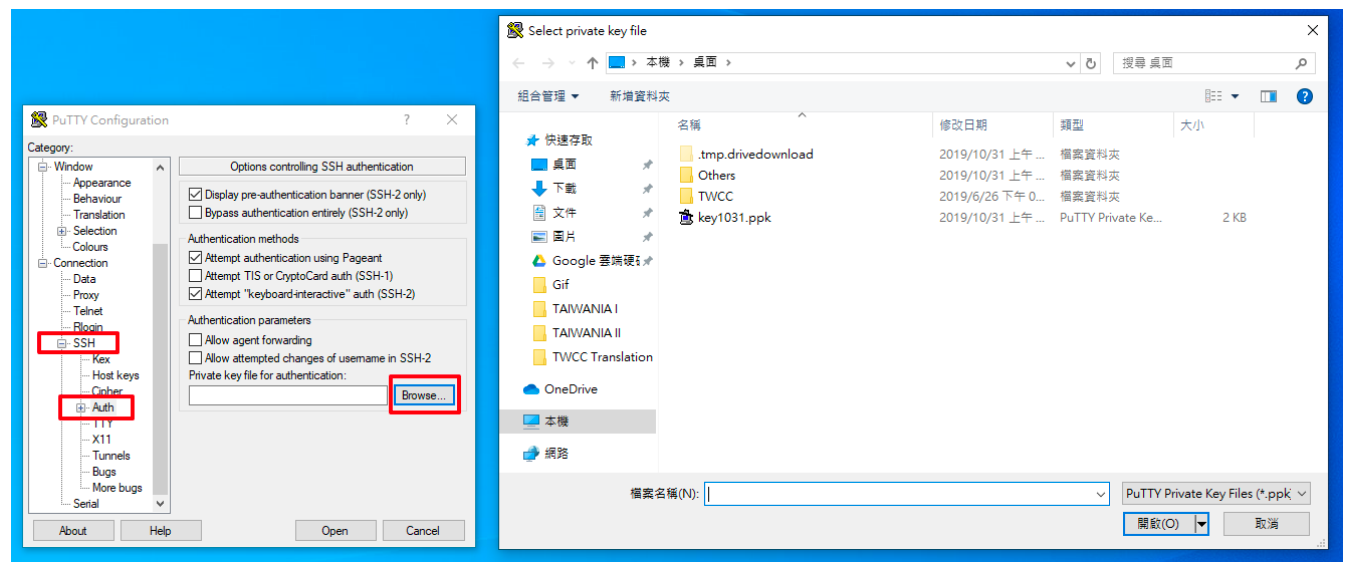
- 最後再點選「**Open**」
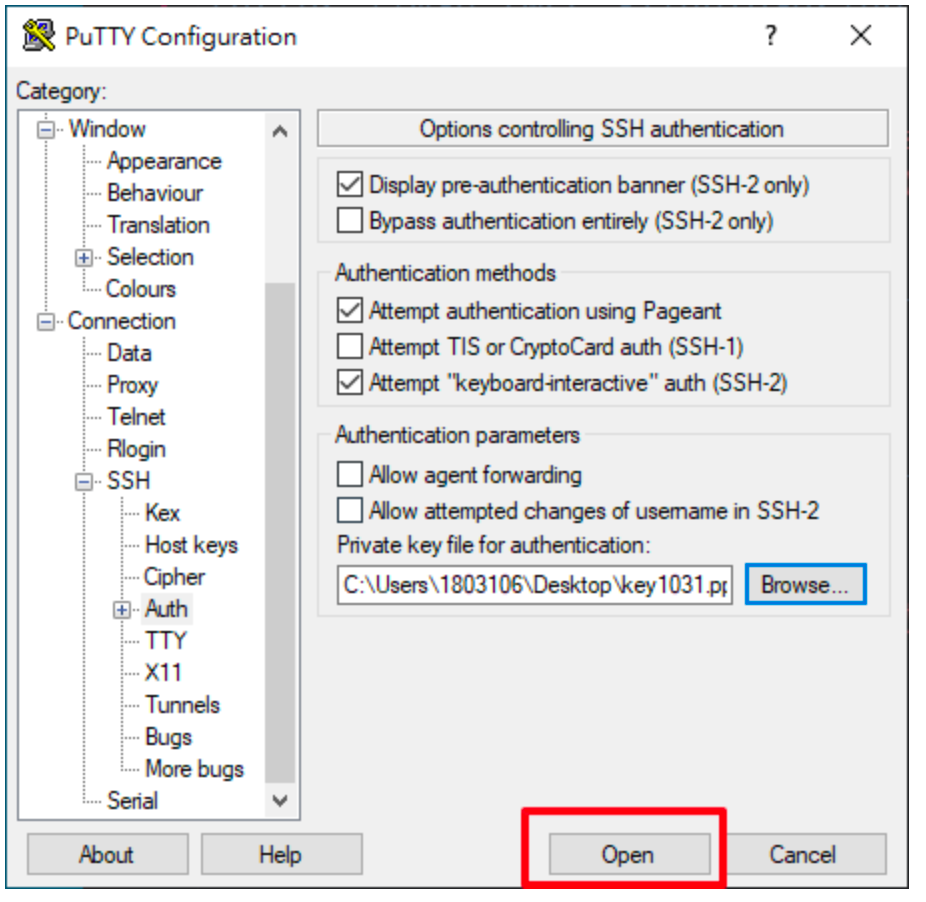
- 視窗開啟即成功連線至虛擬運算個體

</details>
<!-- Space -->
<div style="height:8px"></div>
<!-- 2 start -->
<details class="docspoiler">
<summary><b>4. 第三方軟體:VScode</b></summary>
<br>
{%hackmd @twccdocs/vcs-chunk-connect-instance-vscode-zh %}
</details>
<br>
:::info
{%hackmd @docsharedstyle/note-zh %}
若需進行緊急除錯/系統維護工作,建議您透過 [<ins>Console 連線</ins>](https://man.twcc.ai/@twccdocs/guide-vcs-debug-tool-console-zh),可加速工作流程。
:::
:::danger
{%hackmd @docsharedstyle/important-zh %}
連線進入 Linux 個體後:
- 若您在 `/etc/fstab` 檔案有設定自動掛載資料磁碟 (例:`/dev/vdb /mnt ext4 defaults`),我們建議您在設定後方加上`nofail`選項 (例:`/dev/vdb /mnt ext4 defaults,nofail,x-systemd.device-timeout=1m`),以確保您的個體可以正常啟動與連線。
- 網路卡設定經修改後,將會導致無法連線進入虛擬運算個體,因此我們強烈不建議您更動網卡設定,請您操作與部署時特別留意。
:::