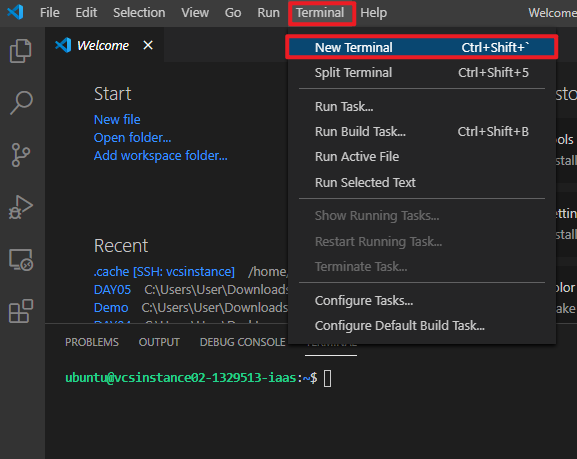---
tags: Chunks
title: SSH-vscode | zh
---
若已有在使用 VScode 開發您的程式,也可以直接使用此軟體連線您的虛擬運算個體。VScode 支援多種平台,並有許多外掛軟體套件可使用,安裝方便,也相當適合新手。完整操作說明請參考[<ins>官方說明文件</ins>](https://code.visualstudio.com/blogs/2019/10/03/remote-ssh-tips-and-tricks)。
### Step 1. 下載安裝 VScode
請至 [<ins>VScode</ins>](https://code.visualstudio.com/Download) 下載,完成後開啟程式。

### Step 2. 安裝 SSH 套件
點選 「**Extensions**」 > 搜尋 *remote ssh* > 選擇 「**Remote- SSH**」 並點選 「**Install**」
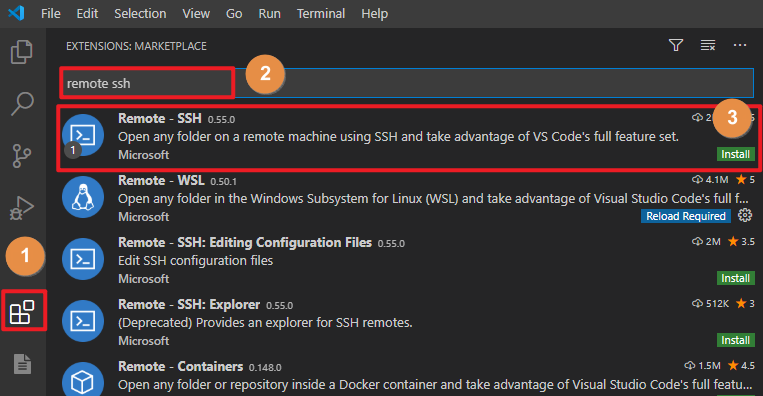
### Step 3. 建立 Config 檔
- 安裝完成後,點選視窗左下角圖示,開啟遠端連線指令列表

- 點選 「**Remote-SSH: Open Configuration File**」
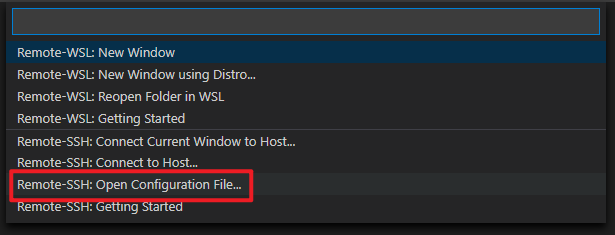
- 點選 「**C:\Users\User\.ssh\config**」 建立連線設定檔
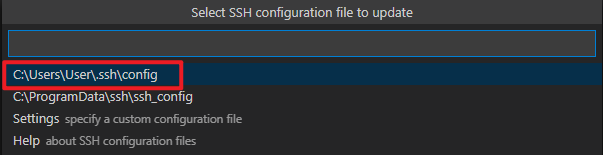
- 請將鑰匙對 pem 檔案放置於`~/.ssh/` 資料夾之下

- 打開 config 檔後,複製並貼上以下格式,填入一虛擬運算個體的資訊;若有多個個體,也可以複製貼上數份修改。輸入完成後請存檔。
```bash
Host <INSTANCE_NAME> #輸入虛擬運算個體的名稱
HostName <PUBLIC_IP> #輸入公用 IP
User <IMAGE_TYPE> #輸入 ubuntu 或 centos
IdentityFile ~/.ssh/<.pem> #輸入.pem 檔鑰匙對名稱
```
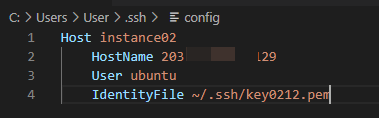
### Step 4. 連線虛擬運算個體
- 再次開啟 VScode 左下角圖示 > 選擇 「**Remote-SSH: Connect to Host...**」
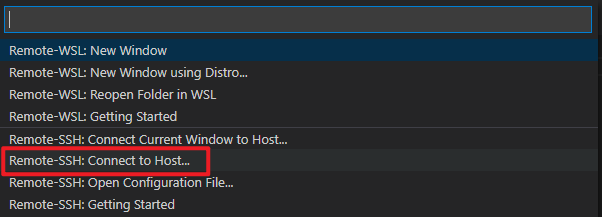
- 開啟後會顯示已建立資訊的個體,點選後即開始連線

- 接著點選 「**Linux**」

- 點選 「**Continue**」 繼續

- 連線完成後視窗左下角會出現 **`SSH: <Host Name>`**

- 再開啟 「**Terminal**」 > 「**New Terminal**」 就可以開始操作虛擬運算個體囉!