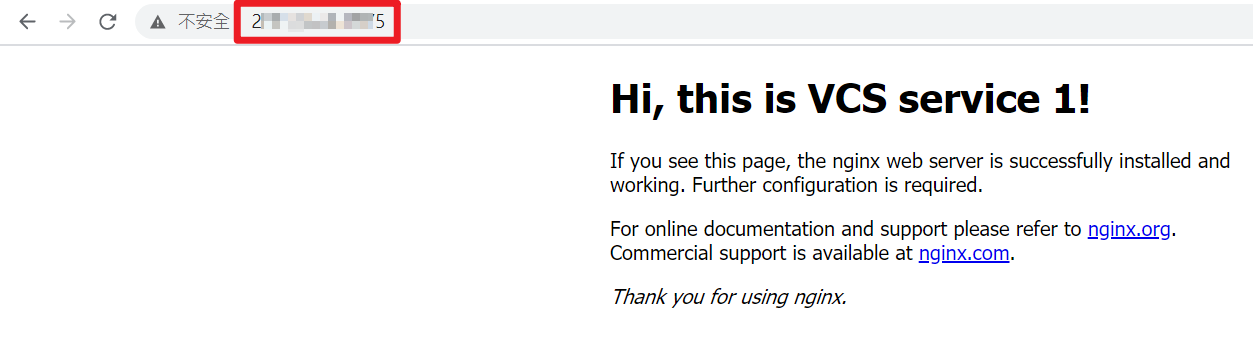---
title: (1st) HowTo:使用一台虛擬運算個體架設多個且安全的網站 | zh
tags: HowTo, VCS, ZH
GA: UA-155999456-1
---
{%hackmd @docsharedstyle/default %}
# 第一部分:搭建同網域的網站服務
以下教學如何搭建兩個網站服務:建立虛擬運算個體、使用 Nginx 架設 2 個網頁服務,開啟個體 80 連接埠。
### Step 1. 建立虛擬運算個體
- 進入虛擬運算管理頁,建立一台名為 `virtualhost` 的虛擬運算個體。
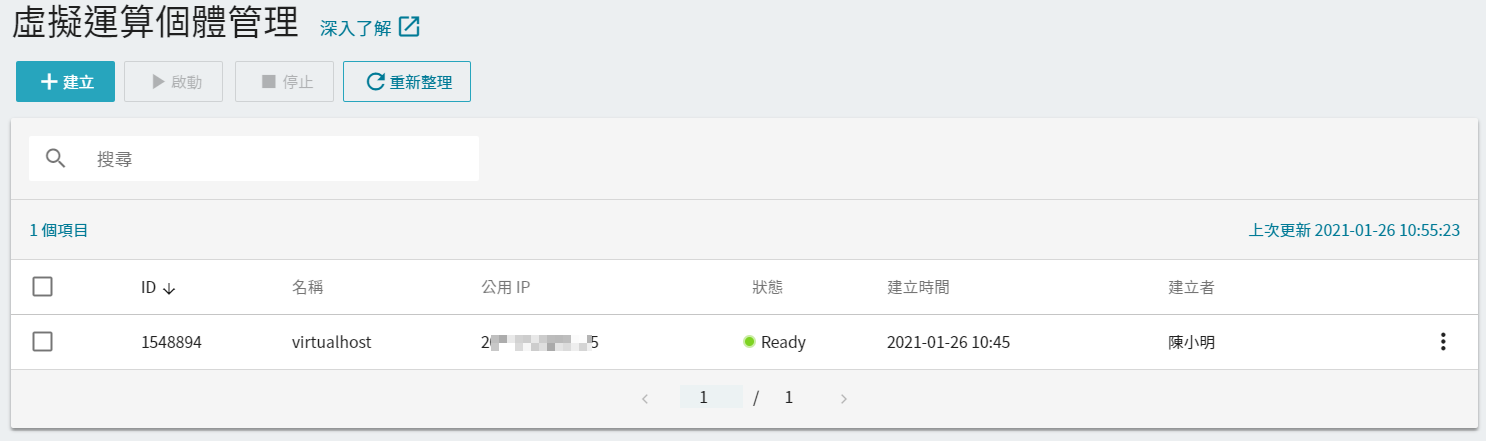
:::info
<i class="fa fa-paperclip fa-20" aria-hidden="true"></i> **附註:**
- 詳細虛擬運算個體建立步驟,請參考[<ins>虛擬運算服務</ins>](https://www.twcc.ai/doc?page=vm&euqinu=true#%E5%BB%BA%E7%AB%8B%E8%99%9B%E6%93%AC%E9%81%8B%E7%AE%97%E5%80%8B%E9%AB%94)。
- 範例選用 **Ubuntu 20.04** 映像檔建立 **(此文件不支援 Ubuntu 16.04)**,請**開啟公用 IP** 供後續網站管理員維護使用,其他設定皆以預設資訊建立。
:::
### Step 2. 建立網頁伺服器,架設 Nginx 網頁服務
使用公用 IP 連線進入個體後,分別使用以下 3 個指令,安裝 Nginx 架設網頁服務:
:::info
<i class="fa fa-paperclip fa-20" aria-hidden="true"></i> **附註:**
- 詳細虛擬運算個體連線步驟,請參考[<ins>連線虛擬運算個體</ins>](https://www.twcc.ai/doc?page=vm#%E9%80%A3%E7%B7%9A%E8%99%9B%E6%93%AC%E9%81%8B%E7%AE%97%E5%80%8B%E9%AB%94)。
- 範例以 Nginx 做為架設網站的工具,您可以依需求安裝不同工具。
:::
```bash
$ sudo su
$ apt update
$ apt install -y nginx
```
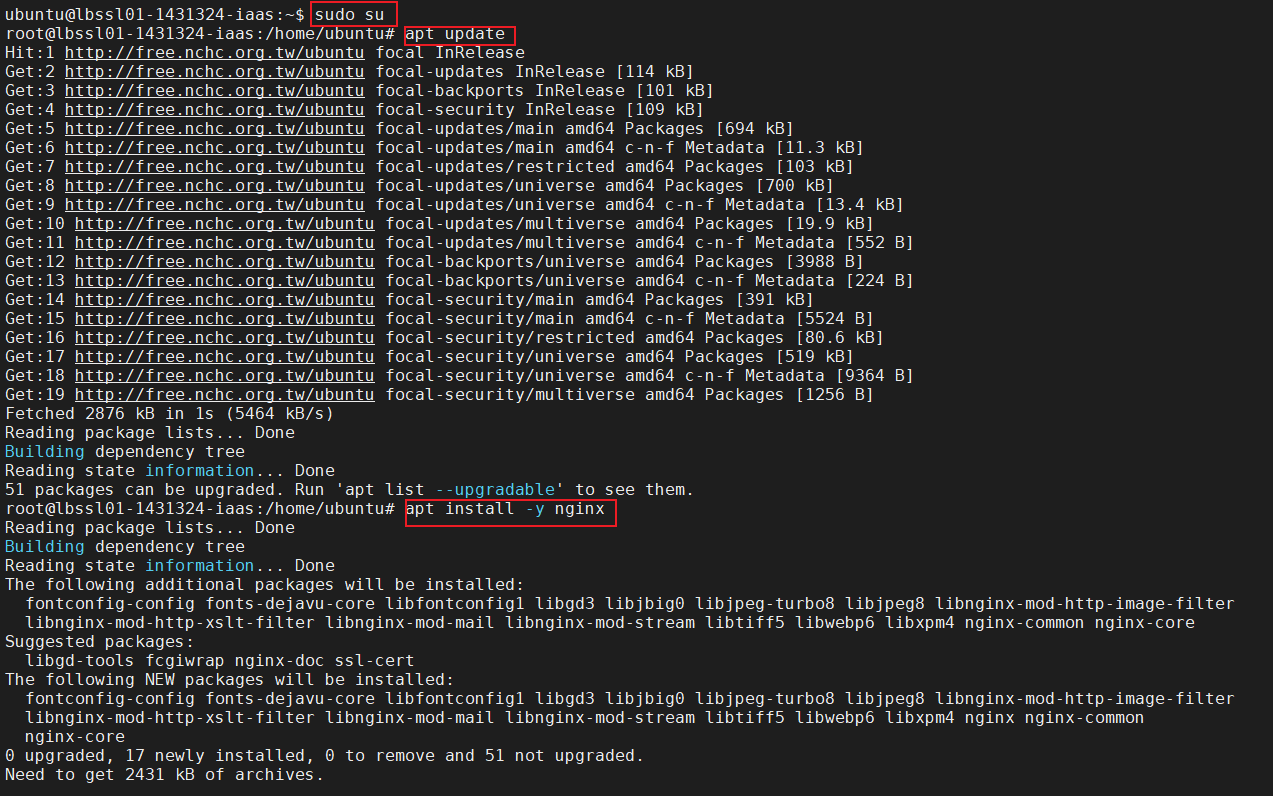
- 建立兩個根目錄資料夾,未來將分別放入不同的網站服務內容
```bash
$ cd /var/www/html
$ mkdir service1
$ mkdir service2
```

- 執行以下內容,編輯網頁資料
```bash
$ vim /var/www/html/index.nginx-debian.html
```
- 鍵盤按下 <kbd>i</kbd> 進入編輯模式,並將`<h1> 與 </h1>`中間字串,改為 「**Hi, this is VCS Service 1!**」
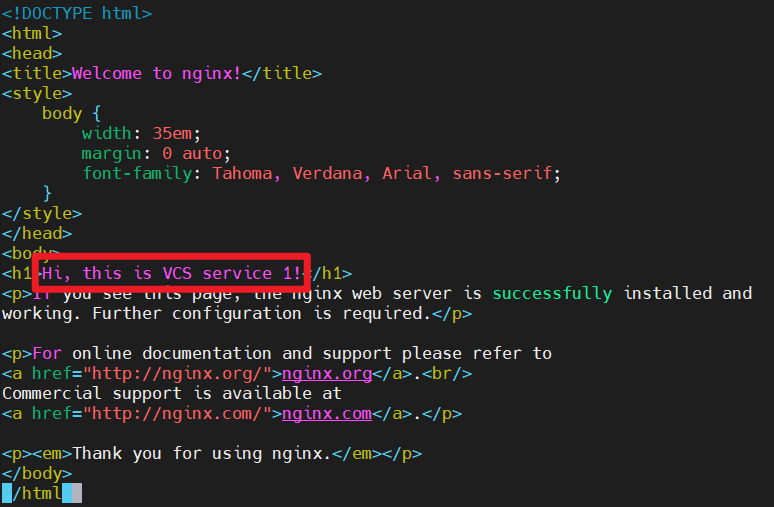
- 再按下鍵盤 <kbd>Esc</kbd> 跳離編輯模式,並輸入 `:wq!` 與按下 <kbd>Enter</kbd>,存檔離開。
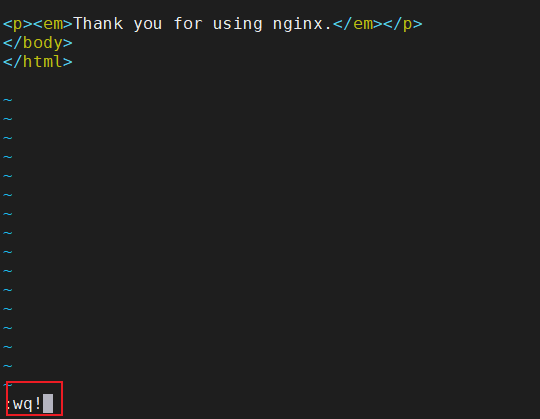
- 接著執行以下指令,將網頁檔案移至 `service1` 資料夾下 > 進入 `service1` 資料夾 > 將檔案複製至 `service2` 資料夾 > 編輯 `service2` 的網頁檔案
```
$ mv index.nginx-debian.html service1
$ cd service1
$ cp index.nginx-debian.html /var/www/html/service2/
$ vim /var/www/html/service2/index.nginx-debian.html
```
- 鍵盤按下 <kbd>i</kbd> 進入編輯模式,並將`<h1>與</h1>`中間字串,改為 「**Hi, this is VCS Service 2!**」

- 再按下鍵盤 <kbd>Esc</kbd> 跳離編輯模式,並輸入 `:wq!` 與按下 <kbd>Enter</kbd>,存檔離開。
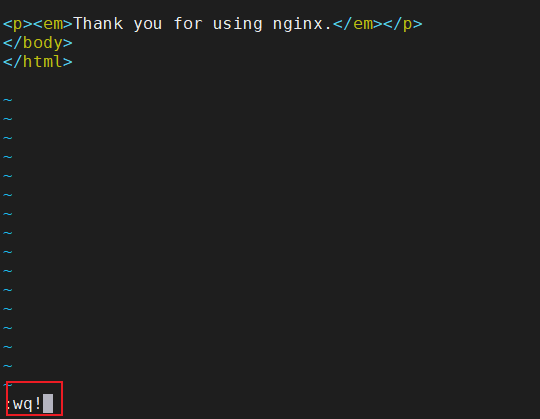
- 更改 Nginx 設定檔,設定網站根目錄的路徑:在`root /var/www/html` 後方加上網頁資料夾名稱,如範例 `service1` 。
```
$ vim /etc/nginx/sites-available/default
```
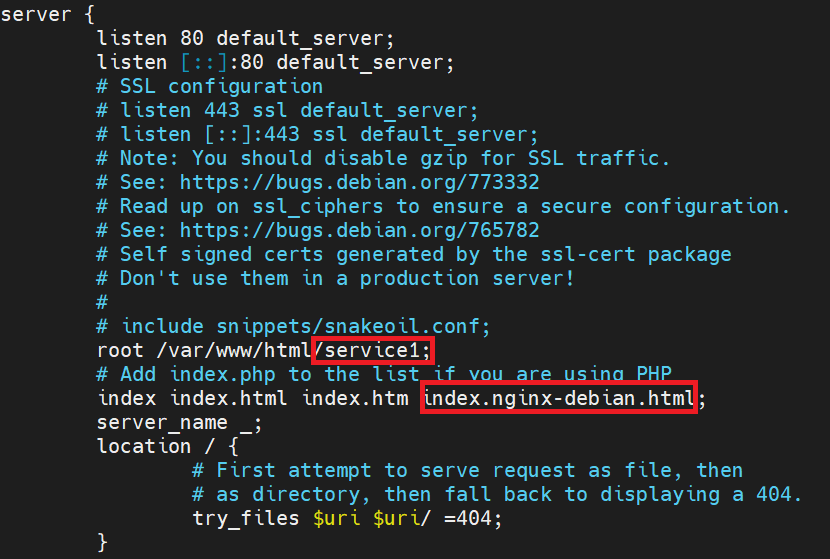
- 再按下鍵盤 <kbd>Esc</kbd> 跳離編輯模式,並輸入 `:wq!` 與按下 <kbd>Enter</kbd>,存檔離開。
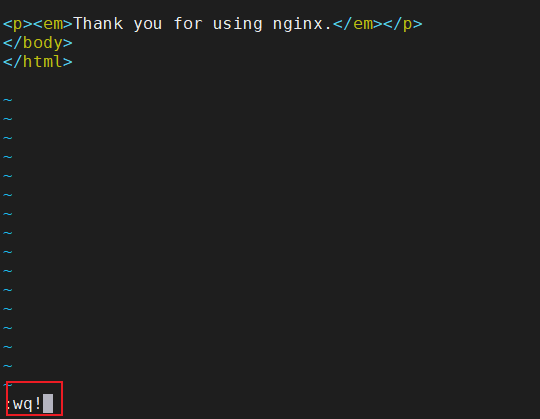
- 重新啟動 Ngix
```
$ systemctl restart nginx
```
### Step 3. 設定個體的安全性群組:開啟 80 連接埠
透過設定安全性群組,建立 80 連接埠,讓服務使用者可以成功訪問服務。
- 請點選左側「**聯網與資安**」> 「**安全性群組**」
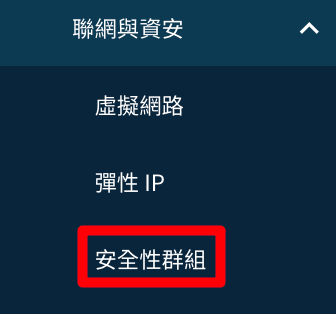
- 並點選建立的 **virtualhost** 個體
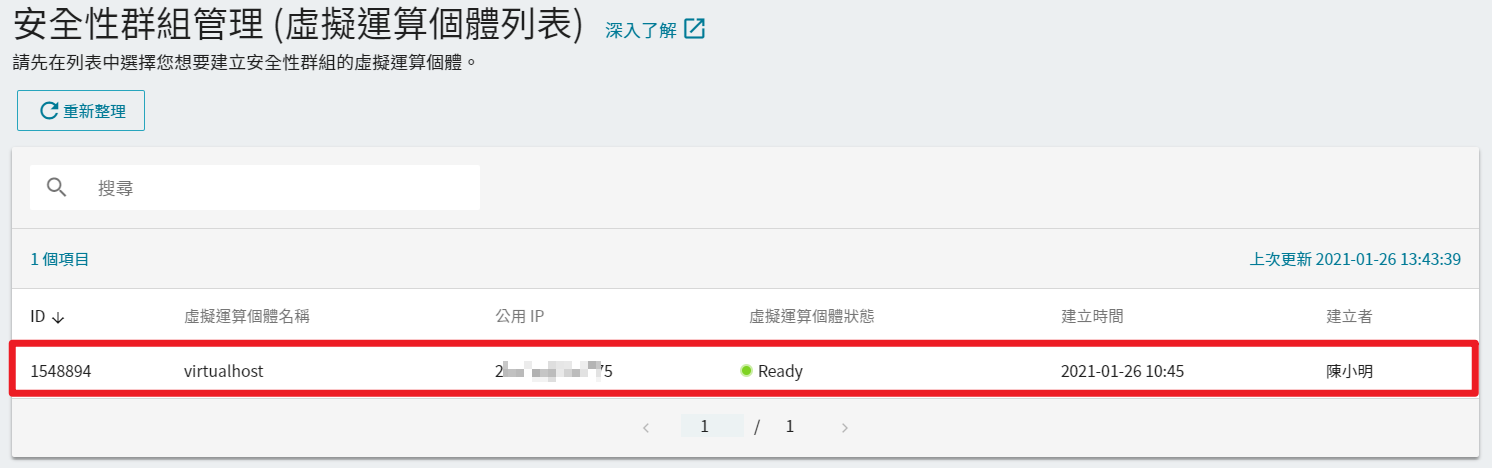
- 再點選進入個體的安全性群組,點選「**+建立**」
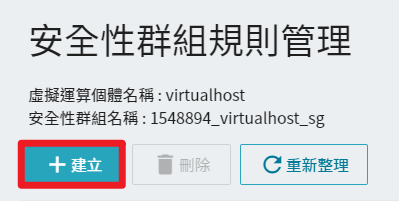
- 設定資訊
1. **方向**:選擇「**Ingress**」(使用者從外部連線,進入此個體使用網頁服務)
2. **連接埠範圍(最小)、連接埠範圍(最大)**:皆設定「**80**」(僅開放 80 連接埠,提供 HTTP 服務,網頁程式將自動將連線導向 443 連接埠,提供 HTTPS 網頁服務。)
3. **協定**:選擇「**TCP**」
4. **CIDR**:填入 CIDR,這裡以 0.0.0.0/0 作為範例,若有限制連入網段需求,請自行設定。<br>

### Step 4. 確認開通 80 連接埠
- 複製虛擬運算個體的公有 IP
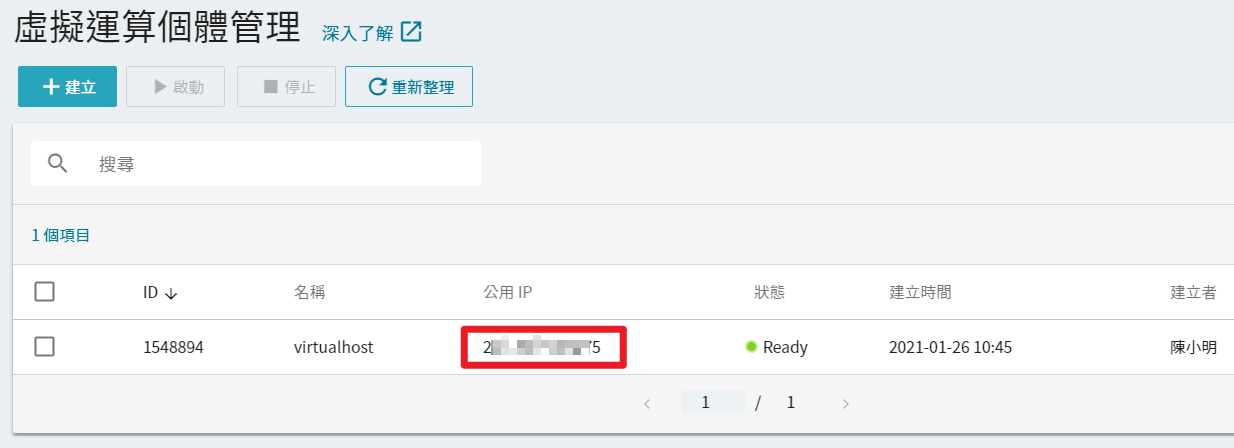
- 將公用 IP,輸入瀏覽器網址列,確認有成功開通 80 連接埠