---
title : HowTo:初始化磁碟- Windows| en
tags: HowTo, BSS, EN
GA: UA-155999456-1
---
{%hackmd @docsharedstyle/default %}
{%hackmd @docsharedstyle/twccheader-zh %}
{%hackmd @docsharedstyle/eng-working-en %}
# HowTo:初始化磁碟- Windows
建立虛擬運算個體後,如果需要增加存取容量空間,在虛擬磁碟服務建立新的資料磁碟後,連結到目標虛擬運算個體上,接著不論是 Windows 或是 Linux 作業系統,都需要先進行初始化磁碟的步驟,虛擬運算個體才會偵測到您所掛載的儲存空間,才能進一步儲存資料。
以下說明如何將您的新資料磁碟初始化。
### Step 1. 確認磁碟已連結至個體
[將資料磁碟連結至虛擬運算個體](https://man.twcc.ai/@twccdocs/guide-vcs-vds-manage-disk-zh#%E9%80%A3%E7%B5%90%E8%87%B3%E8%99%9B%E6%93%AC%E9%81%8B%E7%AE%97%E5%80%8B%E9%AB%94)後,請確認在使用者介面已正確連結。
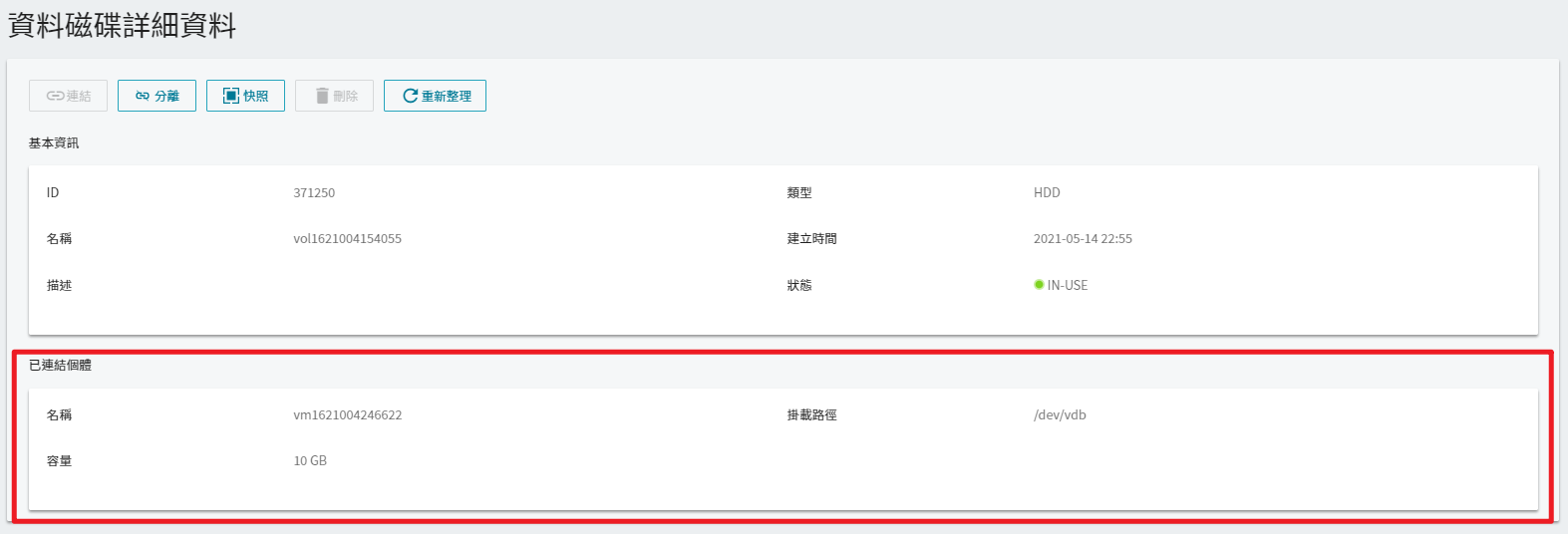
### Step 2. 開啟電腦管理
請[連線](https://man.twcc.ai/@twccdocs/vcs-guide-connect-to-windows-from-windows-zh)進您的虛擬運算個體,並在 <i class="fa fa-search" aria-hidden="true"></i> 搜尋「**電腦管理**」,開啟應用程式。

### Step 3. 檢視磁碟
點選左側選單「**磁碟管理**」,即可檢視您已連結至個體的且狀態為`未初始化`、`未配置`的資料磁碟。
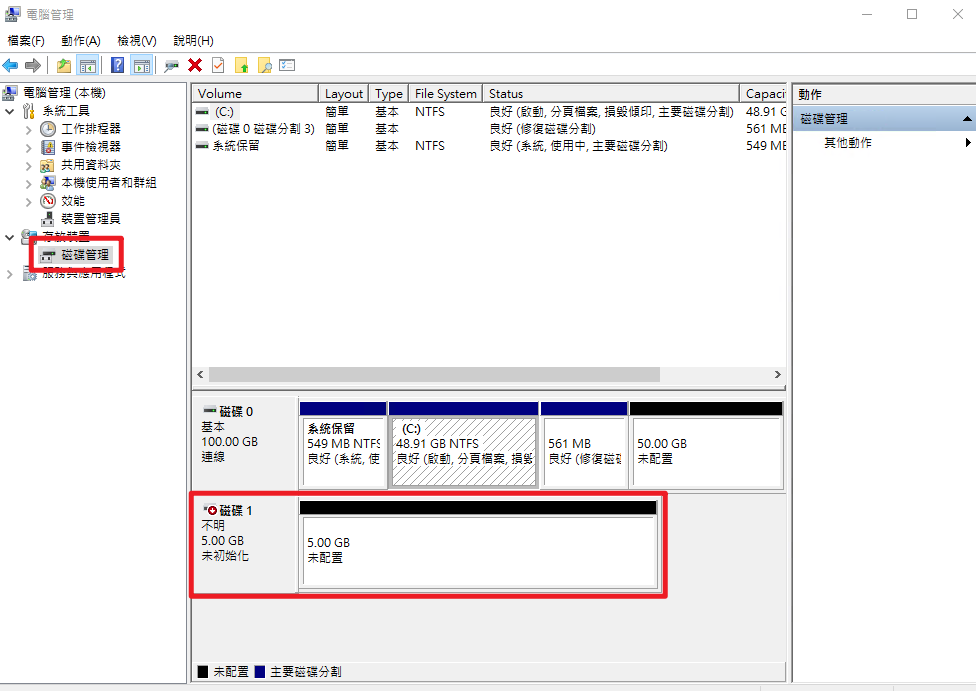
### Step 4. 初始化磁碟
- Windows 將自動開啟初始化的作業視窗,選取欲初始化之磁碟 > 選取分割樣式 (可直接使用預設 `MBR (主開機紀錄)`) > 點選「確認」。
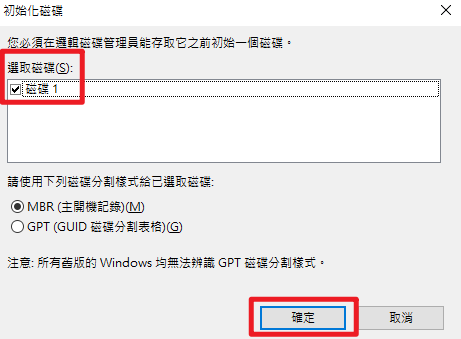
- 初始化後,磁碟的狀態將由`未初始化`轉為`連線`。
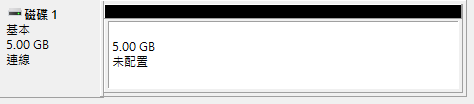
### Step 5. 新增簡單磁碟區
- 於磁碟處點右鍵,再點選「**新增簡單磁碟區**」,以開啟「新增簡單磁碟區精靈」。

- 點選「**下一步**」。
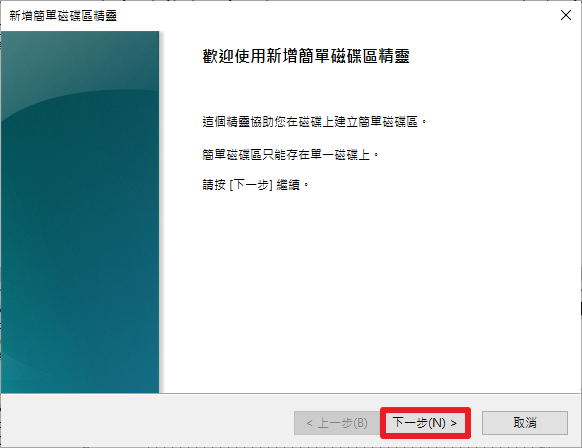
### Step 5. 指定磁碟大小
- 預設使用整顆磁碟的空間,直接點選「**下一步**」,將整顆磁碟建立為 1 個分割區。
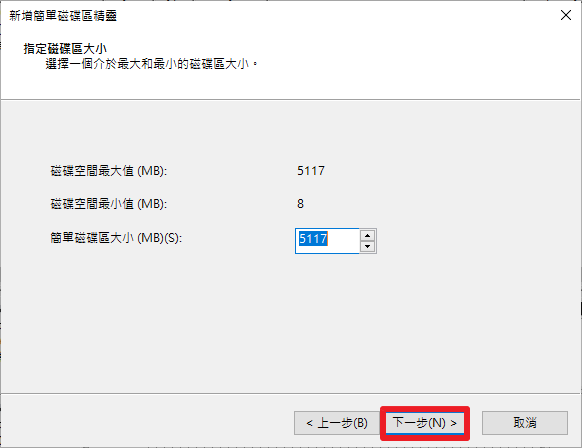
:::info
<i class="fa fa-paperclip fa-20" aria-hidden="true"></i> **附註:** 您可以按照需求,將磁碟分割為多個分割區。
:::
### Step 6. 指派磁碟機代號或路徑
- 指派磁碟機代號或路徑,點選「**下一步**」。
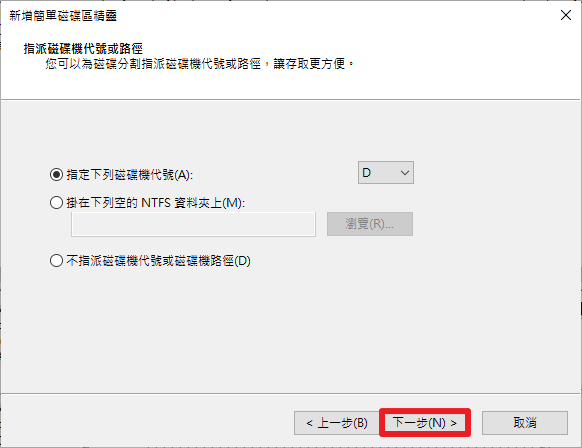
### Step 7. 磁碟分割格式化
- 輸入磁碟區標籤,其餘資訊使用預設值即可,點選「**下一步**」開始格式化。
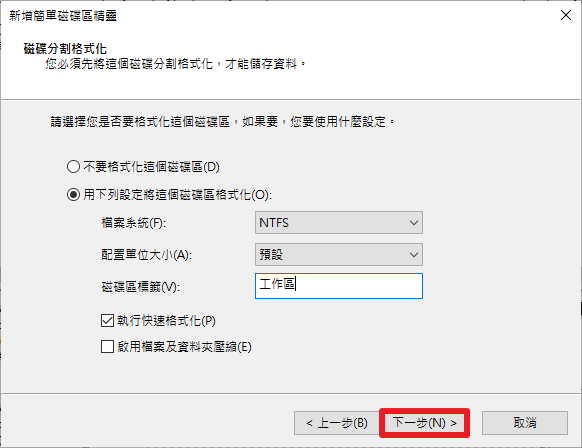
- 最後點選「**完成**」。
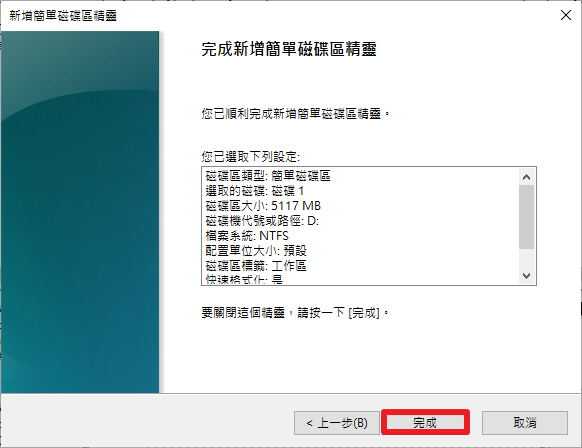
- 格式化完成後,磁碟狀況將由`未配置` 轉為 `良好 (主要分割區)`。
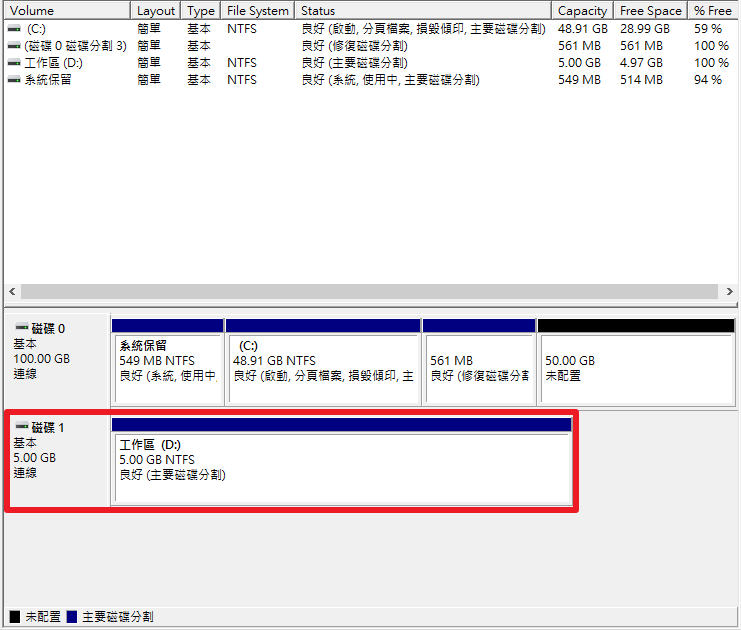
- 在「**裝置和磁碟區**」可看見新磁碟,並可以開始將資料儲存至新的磁碟。
