---
title: 登入/登出主機 | zh
tags: Guide, TWNIA2, TW
GA: UA-155999456-1
---
{%hackmd @docsharedstyle/default %}
{%hackmd @docsharedstyle/twccheader-zh %}
# 登入主機
請先完成主機帳號的載具註冊程序,參考[此文件](https://man.twcc.ai/@twccdocs/guide-service-hostname-pwd-otp-zh#OTP-認證碼)。
## Step 1. 連線進入終端機
準備工作完成後,請依您的作業系統選擇登入工具,並且連線進入終端機。
Windows 用戶請下載 SSH client 軟體 (例:[PuTTY](https://www.chiark.greenend.org.uk/~sgtatham/putty/latest.html)) ;macOS 用戶可直接開啟內建終端機連線。
### 本機為 Windows 系統
<!-- 1 start -->
<details class="docspoiler">
<summary><b>使用第三方軟體:MobaXterm</b></summary>
<br>
### Step 1. 開啟 MobaXterm
下載 [MobaXterm](https://mobaxterm.mobatek.net/download-home-edition.html)、解壓縮之後,執行 **MobaXterm_Personal_[版本]**
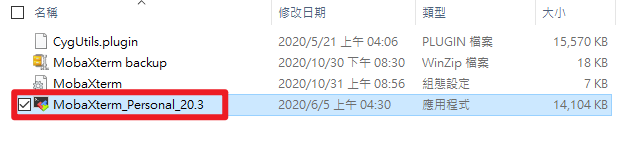
### Step 2. 建立連線
點擊左上角的 「**Session**」
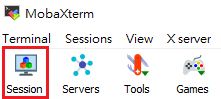
<br>
並依照下圖與步驟,完成設定,建立連線:
1. 點選 「**SSH**」
2. 在`Remote host`輸入*登入節點網域名稱:ln01.twcc.ai*
3. 在`Specify username`輸入*主機帳號*
4. 點選 「**OK**」 建立連線
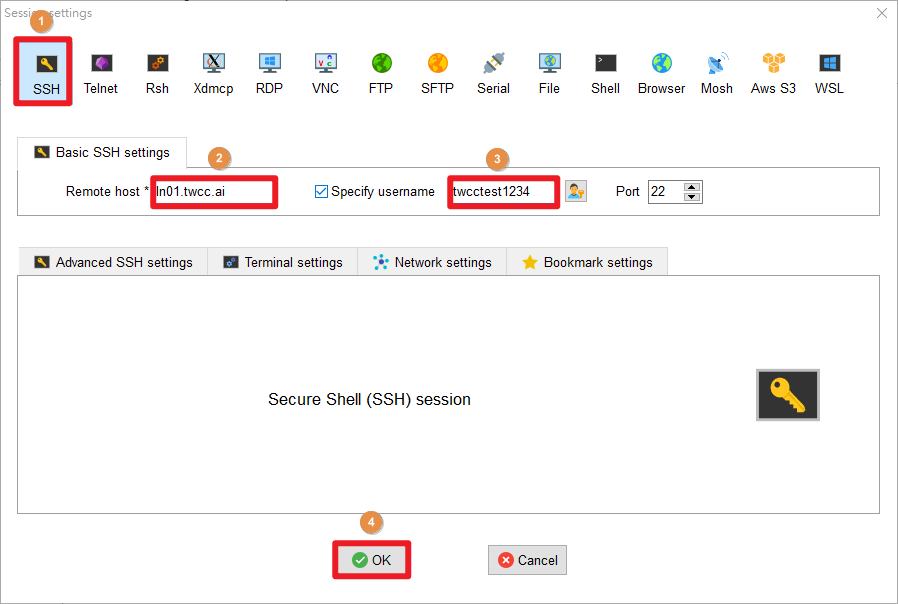
</details>
<!-- Space -->
<div style="height:8px"></div>
<!-- 2. start -->
<details class="docspoiler">
<summary><b>使用第三方軟體:PuTTY</b></summary>
<br>
### Step 1. 開啟 PuTTY
- 開啟後:
1. 輸入「ln01.twcc.ai」
2. 點選 「Open」
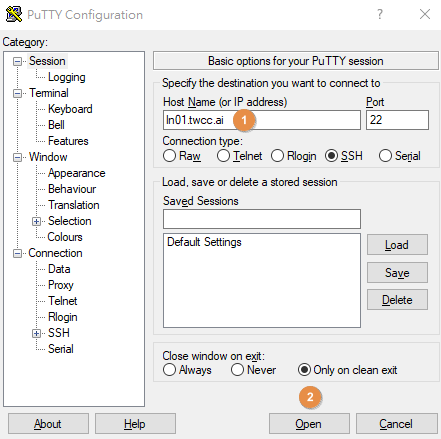
- 完成後,便會透過 PuTTY 將 Terminal 打開並登入 TWCC 中的 HPC Service。
</details>
### 本機為 Linux 或 macOS 系統
<!-- 2. start -->
<details class="docspoiler">
<summary><b>使用內建終端機</b></summary>
<br>
### Step 1. 開啟電腦內建終端機,輸入資訊
1. 輸入指令`ssh [主機帳號]@ln01.twcc.ai`
2. 參考 [Step 3. 步驟](#Step-3-選擇登入方式)選擇登入方式,即完成登入!
</details>
<br>
:::info
{%hackmd @docsharedstyle/note-zh %}
1. [<ins>忘記主機帳號?</ins>](https://man.twcc.ai/@twccdocs/guide-service-hostname-pwd-otp-zh#%E9%87%8D%E7%BD%AE%E4%B8%BB%E6%A9%9F%E5%AF%86%E7%A2%BC)
2. [<ins>忘記密碼?</ins>](https://man.twcc.ai/@twccdocs/guide-service-hostname-pwd-otp-zh#%E9%87%8D%E7%BD%AE%E4%B8%BB%E6%A9%9F%E5%AF%86%E7%A2%BC)
3. [<ins>如何取得 OTP?</ins>](https://man.twcc.ai/@twccdocs/guide-service-hostname-pwd-otp-zh#%E5%8F%96%E5%BE%97-OTP-%E8%AA%8D%E8%AD%89%E7%A2%BC)
:::
## Step 2. 輸入主機帳號
- 進入終端機後,輸入您的主機帳號
## Step 3. 選擇登入方式
登入方式分為三種:
- **登入方法 1. 「Mobile App OTP」** 需要透過手機的「IDExpert」App 取得 OTP 認證碼,詳細流程請參考[此文件](https://man.twcc.ai/@twccdocs/guide-service-hostname-pwd-otp-zh#OTP-認證碼)。
- **登入方法 2. 「Mobile APP Push」** 需透過手機「IDExpert」App 的生物辨識來允許主機帳號登入。
- **登入方法 3. 「Email OTP」** 則不需透過手機 App,選擇此方法後將會自動寄送 OTP 認證碼至您的信箱或手機。

- 選擇您欲使用的登入方式,並輸入主機密碼與 OTP 認證碼完成驗證後,即可登入主機

### 登入方法 1. Mobile App OTP
- 於 Login method 輸入 1,開啟「IDExpert」App 查看 OTP 認證碼並輸入
<img src="https://man.twcc.ai/_uploads/ryxxHcmYa.png" alt="image" width="350" height="auto"><br/>
### 登入方法 2. Mobile APP Push
- 於 Login method 輸入 2,開啟「IDExpert」App,以指紋或臉部辨識進行驗證
<img src="https://man.twcc.ai/_uploads/B1ehu5OmFp.png" alt="image" width="350" height="auto"><br/>
### 登入方法 3. Email OTP
- 於 Login method 輸入 3,此時 OTP 驗證碼將寄送至您的信箱 / 手機。
- **信件通知**

- **簡訊通知**

:::info
{%hackmd @docsharedstyle/note-zh %}
如欲[變更收取 OTP 認證碼的方式](https://man.twcc.ai/@twccdocs/guide-service-hostname-pwd-otp-zh#%E7%99%BB%E5%85%A5%E6%96%B9%E6%B3%95-3%EF%BC%9A%E8%AE%8A%E6%9B%B4-OTP-%E8%AA%8D%E8%AD%89%E7%A2%BC%E9%80%9A%E7%9F%A5%E6%96%B9%E5%BC%8F),請至「主機帳號資訊」頁面進行修改。
:::
:::danger
{%hackmd @docsharedstyle/important-zh %}
連續登入失敗 3 次,將鎖住用戶 15 分鐘,等時間過後用戶才能再次嘗試登入驗證。
:::
## 登出主機
執行以下指令即可登出主機:
```bash
$ exit
```