---
title: ThinLinc Login | zh
tags: Guide, TWNIA3, TW
GA:
---
{%hackmd @docsharedstyle/default %}
# ThinLinc Login
登入互動式節點的桌面環境需要使用 ThinLinc 軟體連線,本文件在此提供連線操作說明。
請依照您用來連線的個人電腦(或筆記型電腦)作業系統版本(Windows, Linux 或macOS),先下載與安裝合適的 ThinLinc Client 軟體於您的個人電腦。
<font color="ff0000"><b>因新版兩階段驗證系統上線,原ThinLinc登入步驟已不適用,請參閱[公告說明](https://iservice.nchc.org.tw/nchc_service/nchc_service_news_content.php?contentId=986805&type=all_content&newsId=54687)。</b>
</font>
### 安裝說明
::: success
#### Step 1. 請至此[網址](https://www.cendio.com/thinlinc/download)下載 ThinLinc Clients<br>
<br>
#### Step 2. 開啟下載安裝檔 <br>
<br>
#### Step 3. 執行安裝檔<br>
<br>
#### Step 4. 點選 option<br>
<br>
#### Step 5. 進入 Screen 分頁,將 Full screen mode 取消勾選<br>
<br>
#### Step 6. 輸入主機帳號/密碼 (Server IP:t3-c3.nchc.org.tw),按下 Connect<br>
<br>
#### Step 7. 按下 OK 就能夠連線開啟互動式節點的桌面環境<br>
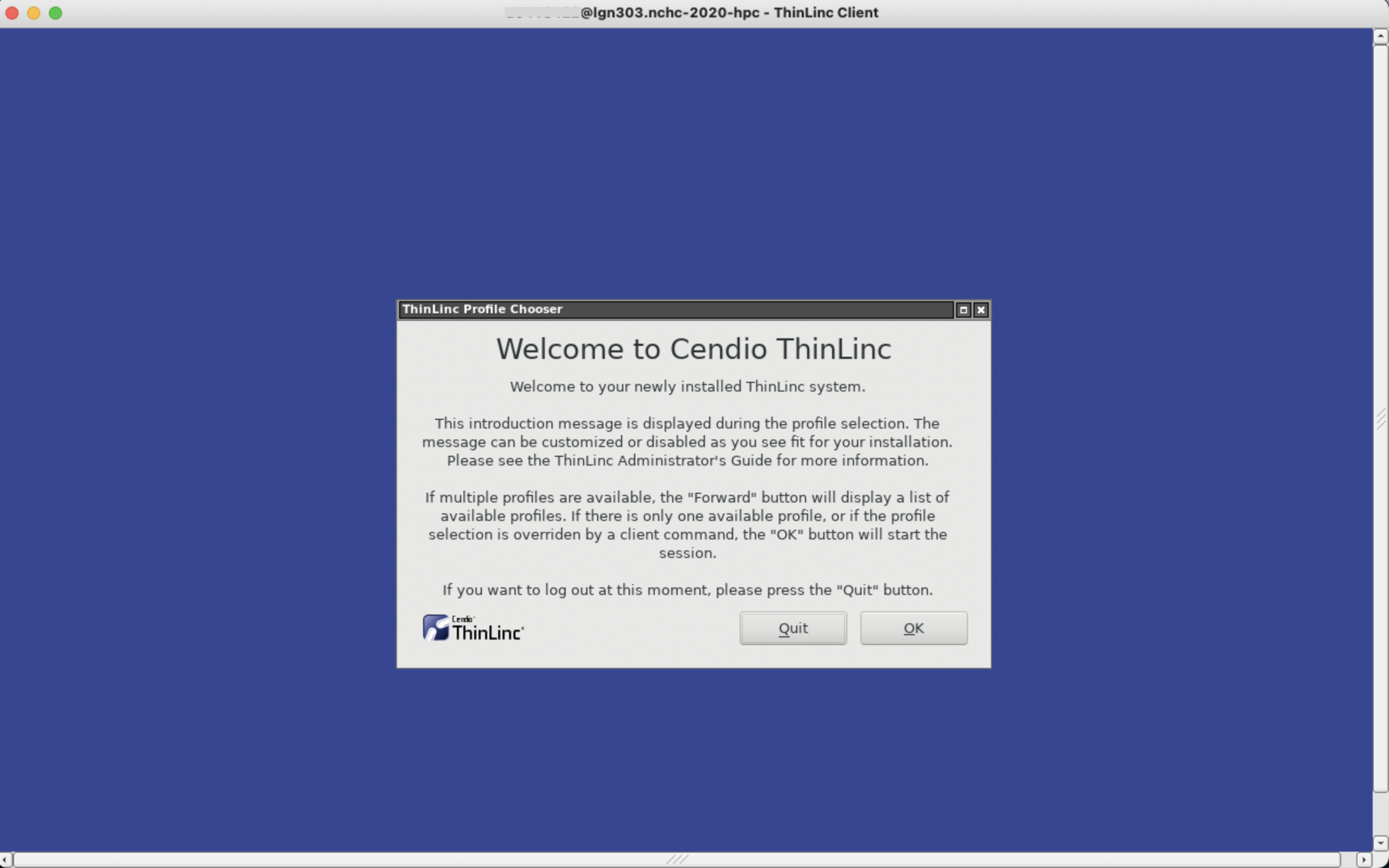<br>
#### Step 8. 登出時請至上方選單點選 System -> Log Out...<br>
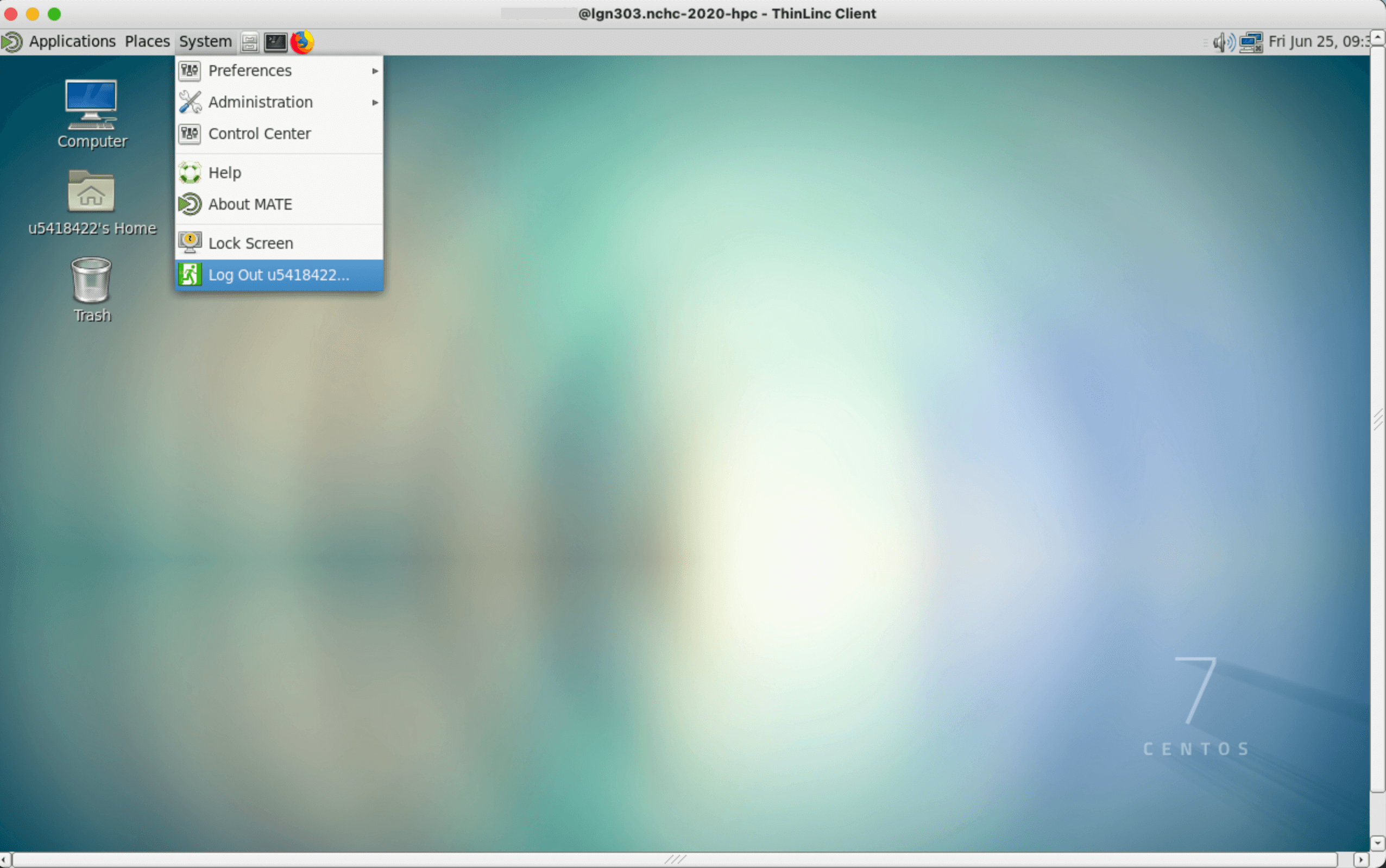<br>
#### 跳出詢問是否登出視窗後,按下 Log Out 即可登出<br>

:::